Fixing Printer Problems
Printer problems may occur for many different reasons, but fortunately, most printer problems have easy solutions. Before you begin working on fixing any printer problems on your computer, please ensure that your printer and computer are plugged into an electricity outlet, the printer is properly connected to a your computer through a USB port, network cable, or parallel port (in older printers). Please note that if the printer is connected through a network cable, you must ensure that a firewall is not blocking your attempt to print a document from the printer. If you had printed another document just recently, this should not be your problem. If you or your coworkers have not, you may need to contact your company's network administrator. Also, please ensure that your printer has paper properly inserted into the correct printer tray, any power switches on the printer are on and online to the computer, and you have printed to the correct printer (sometimes the printer you want to print to is not the default printer and you will have to change these settings before printing the document).
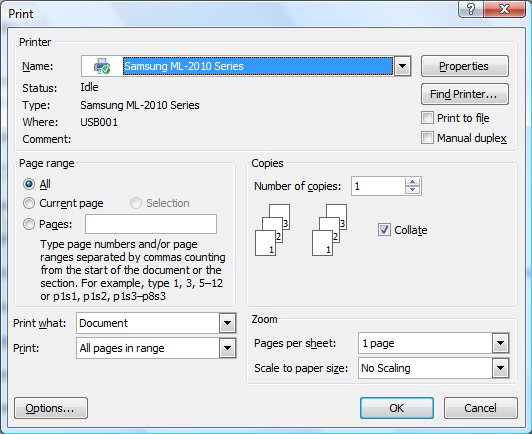
Also, please try using the Printer Troubleshooter in Windows to see if that fixes your problem. Finally, please try saving the document, and then turning off the computer and printer completely for 10 seconds and then restarting the computer and printer again and attempting to print your document again. If none of these things fixes your printer problem, then you can try looking up the problem on the following list and finding it's corresponding solution, or just reading the whole article and doing the things you think will fix your printer problem.
The most popular printer problems include:
- Messed up printed text.
- The printer only prints part of a page.
- The text is faded, blurry, colours are inaccurately printed.
- Printing is very slow.
- Error messages about "spooler" problems.
- There is a paper jam.
- The printer does not print!
Fixing The Messed Up Printer Text Problem, Printer Only Printing Part Of The Page, And Text That Is Faded, Blurry, Or Has Messed Up Colours
First try printing off the document from a different program. For instance, if Microsoft Word is printing out bad text, try printing out a section of text from Notepad or Wordpad to see if it also prints out bad text. If it does not, press CTRL-A on the document that prints out bad text text and then CTRL-V on Open Office, Wordpad, or Notepad to put the entire document on the other word processing program. If you still get bad text, try updating your printer driver (software that runs the printer) to fix your problem. This is also the most likely solution if your printer prints strange text across the top. For example, if you have a HP-200 printer, search HP-200 printer driver on your favourite search engine and download, run, and install the most updated printer driver you find on the HP website. Another reason for these kinds of problems could be that the printer itself has clogged printer heads (if it's an inkjet printer), and you will need to go into your printer's control panel on your computer and find an icon to click on that will clean your printer heads. You can also try cleaning the printer heads with a soft cloth. Finally, problems such as messed up printer text or the printer only printed certain parts of a page may be caused by a low ink or toner cartridge (if the printer is printing the wrong colours, then your red, green, yellow, and/or black cartridges may be out). In this case, please consider replacing the low ink or toner cartridge. If your documents print all red when the text is black on the document, also try selecting the option to use only black ink in the printer dialog box. However, please be sure that your ink or toner cartridge is low before replacing it. You can do this by opening your printer's control panel and checking the printer's ink or toner level if possible. It is a good idea to check this first as ink and toner cartridges can be very expensive. In fact, for ink cartridges, I recommend getting an ink syringe and adding ink manually to the cartridges and for toner cartridges, giving the cartridge a good shake is all that is needed to typically give you at least a month's worth of additional printing for free.
Printing Is Very Slow Or Error Messages About Spooler Problems
If printing is very slow, check to ensure that you have at least 15 MB of free hard drive space on your computer for the printer spooler to use. Also, try checking if spooling is enabled for your printer on it's Properties Advanced tab. Click Start, Control Panel, and then click on Printer. Find your printer, right click it and click on Properties. Go to the Advanced tab and ensure that spooling is enabled.
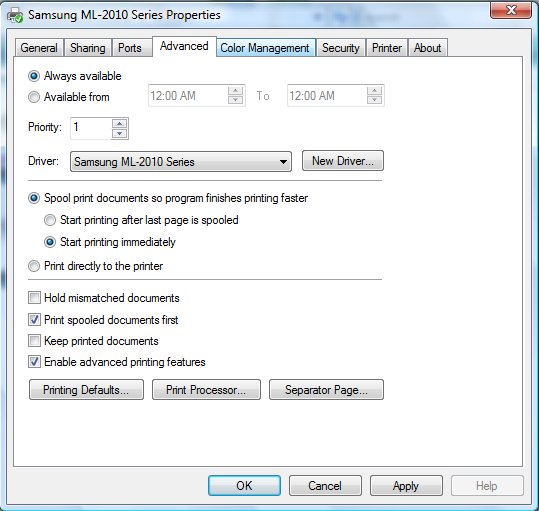
Also, you can try enabling the printer spooler service. To do this, press the Windows key+R and then type in services.msc and then click on OK. Find the Printer Spooler service, right click it and select Properties. On the General tab, ensure that the "Startup Type" is Automatic (change it to Automatic if it is not) and also that the "Service Status" is Started. If it is not, click on the Start button and then click on Apply.
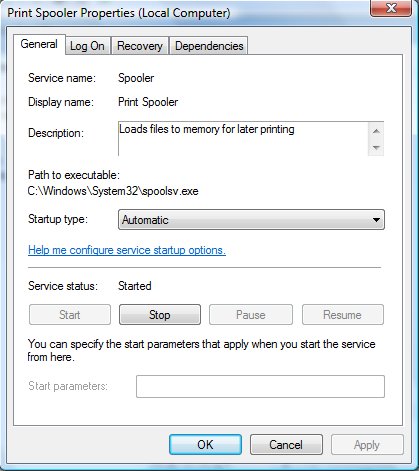
The problem of your printer operating very slowly may also be a result of printing on a very high quality setting (especially when printing photos). This problem usually cannot be fixed, except perhaps when the manufacturer may come out with a better driver that you can download, run, and install on your computer to make printing just a little bit faster on very high quality settings. However, usually a better driver will not make your printing faster and the best solution to this problem is just printing your documents at a lower quality setting (such as Low or Medium) or buying a better printer!
There Is A Paper Jam
When your printer has a paper jam, you can try opening the printer's front and seeing if you can pull the paper out. Please do this when the printer is off and not connected to the computer. A better solution to this problem would be holding down a Paper Feed button on your printer, but I find that many printers do not have these buttons nowadays. Finally, please try consulting the manufacturer's printer control panel for this problem. Fixing paper jams is hard to explain, as there are different solutions for different kinds of printers, and usually the manufacturer has specific instructions in fixing paper jams.
The Printer Does Not Print
If your printer will not print, check to see that the printer is on, it is not showing errors, it is online, and it is properly connected. Also, try reinstalling the printer driver and using a different USB port if your printer still doesn't want to print. Make sure you have tried all the steps mentioned in the first paragraph of this article, and if you are still having problems, consult your printer's documentation.
Thank you for reading my article on fixing printer problems.
